
当购买域名和主机后接下来需要做的便是配置环境并为你的Wordpress做一些必要设置。
大部分国外品牌的主机商都支持一键安装WordPress,但如果你使用的是国内主机例如阿里云,则需要自己手动安装环境。
WordPress设置
当你安装WordPress后,进入仪表盘最需要做的第一件事情便是对WordPress进行一些必要的设置。找到左侧的设置选项点击进行常规设置。
1.WordPress常规设置
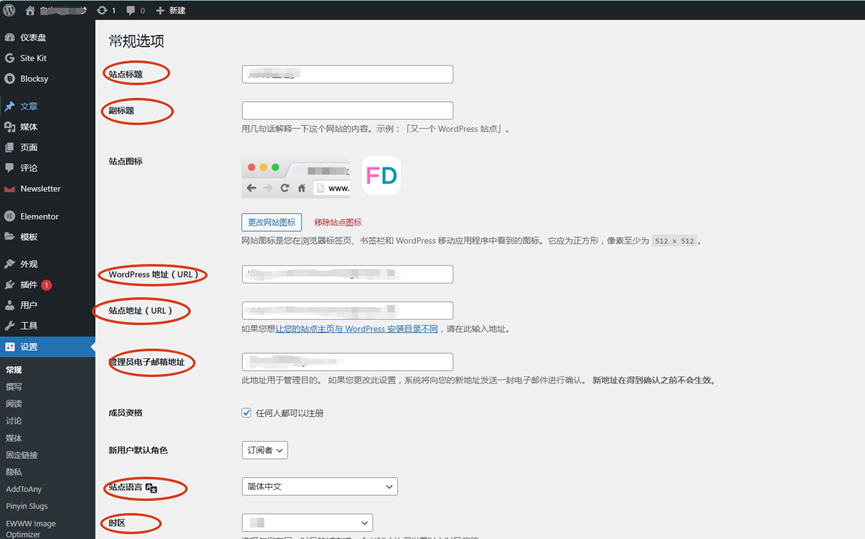
7个设置步骤
- 设置站点标题,副标题:从上往下分别设置站点标题和副标题,标题就是对应你网站的名称,而副标题是你网站的描述可以概括总结。
- 设置站点图标:可以事先制作一个,也可以暂时不做。
- 设置WordPress地址:这里填上你的网址,注意在网址的www前带上Https://而并非Http://。
- 设置站点地址:大部分情况默认即可,同WordPress地址,也就是进入你站点的主业地址。
- 设置电子邮箱地址:这里填写管理员电子邮箱,建议准备一个国际邮箱如Gmail。
- 设置站点语言:这里可以选择你的站点显示语言,比如中文,也可以在这里改成英文或者其他。
- 设置时区:选择当前居住地即可。
2.WordPress阅读设置
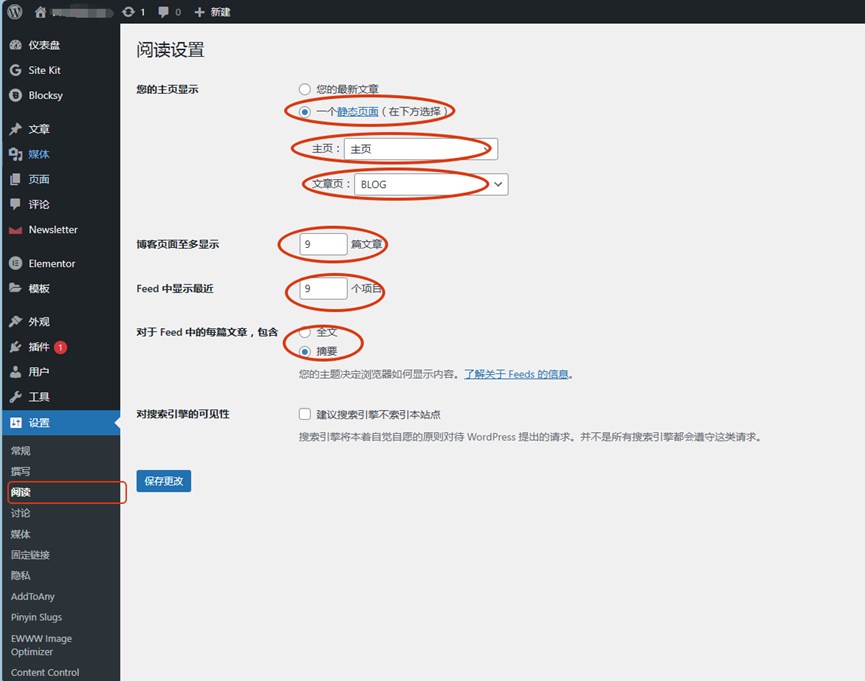
点击左侧设置按钮中的阅读进行阅读设置。
- 设置主页显示:在这里将主要设置网站页面如何显示的方式。通常一个网站将会有一个主页,而默认情况下WordPress的主页将显示你的最新文章。但如果你不希望主页只显示文章想要图文并茂,那么请选择静态页面。
- 并在下方将主页勾选为主页,而将文章页选为Blog即可。
- 设置博客页面文章数量:在这里可以根据情况自行决定每页博客页面显示多少篇文章。
- 设置Feed显示项目数量:Feed 是消息源的意思,也就是某个页面提供的信息,无需过度理解什么是Feed。这里设置成同上即可。
- 设置Feed的文章显示方式:在这里可以选择Feed显示全文或者摘要,推荐选择摘要。这样做可以让页面简洁美观,否则你的页面将充斥着文字。
3.WordPress固定链接设置
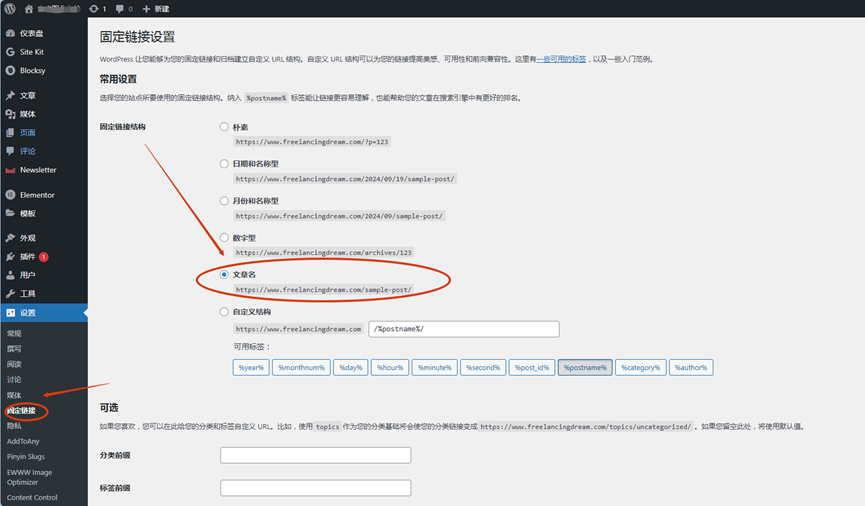
点击左侧设置,点击固定链接后对你网站的每个页面地址的显示方式进行设置。
网站的每一个页面都对应着一个URL地址。而WordPress可以允许对URL地址进行自定义的显示。你可以在如上图的列表中选择自己最喜欢的风格。
WordPress的默认展示帖子地址的方式是在域名后添加/?p=123的方式来区分每一个帖子。但这样做不推荐,原因在于这样会让访客很难辨识并容易记住某个喜欢的帖子。
因此,通常对于一个博客建议以某个帖子的名称作为固定链接。这样WordPress在显示帖子的时候其所对应的URL将自动将帖子名添加到URL的尾部以便更好的让用户识别。
更多的自定义设置是基于特定主题的。因此在进一步对主题进行自定义设置前,我们需要先安装一个想要的主题。
4.主题自定义设置
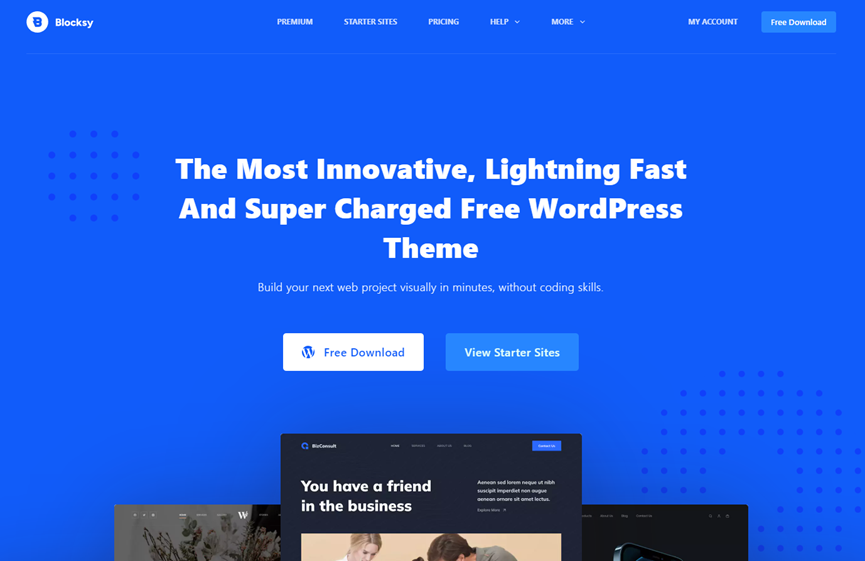
继续回到WordPress设置,当你挑选并安装了一个满意的主题后可以对主题进行一些自定义设置。由于每个主题所提供的选项不尽相同,这里以Blocksy举例,其他主题类似。
如下图找到左侧栏中WordPress外观,点击主题后将出现主题界面。对于以启用的主题点击自定义按钮即可进入到自定义界面。
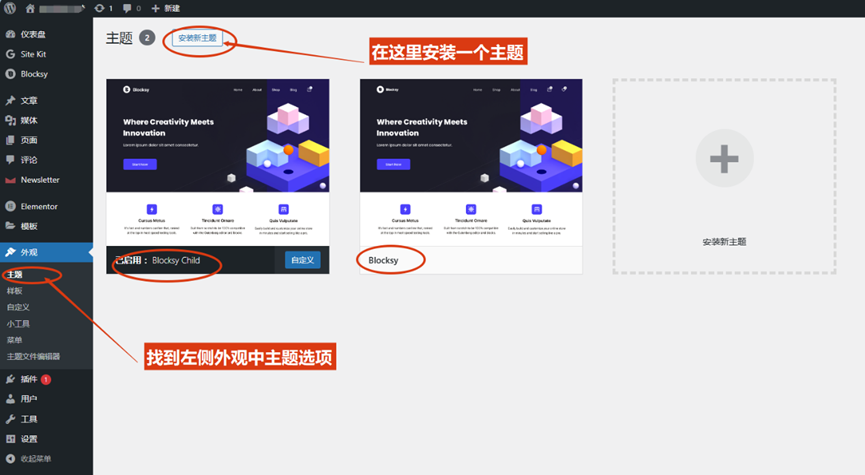
4.1熟悉自定义选项
进入主题的自定义界面后需要熟悉主题提供了哪些部分的自定义选项,在这个步骤中可以通过调整参数并查看预览来熟悉一下自定义功能。
- 常规选项
- 文章类型
- 页面
- 核心
具体而言
- 常规选项中将进一步包含常规,页眉,页脚,侧边栏,颜色,字体样式,性能的子分类。您可以随时对这些分类进行更改。
- 而文章类型将包括文章详情页,文章分类这两个子类目。
- 页面则包含作者页面和搜索页面两部分。
- 核心将包含站点身份,菜单,小工具,主页设置,额外CSS。
4.2页眉页脚菜单
页眉页脚菜单可以在Blocksy的核心设置中的菜单中找到。同样你还可以在WordPress的仪表盘的WordPress外观的菜单中进行设置,如下图所示。
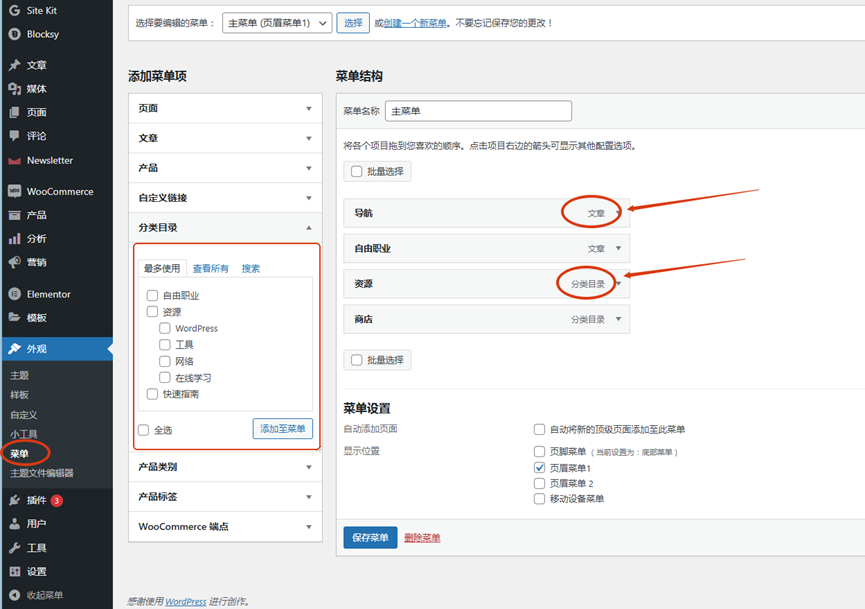
你可能注意到了上图中页眉页脚菜单创建过程中会涉及到多个菜单选项例如页面,文章,产品,自定义链接,分类目录,产品分类等等的标签。那么,在创建菜单时该如何选择?
通常大部分场合下,使用最多的类型是页面,文章以及分类目录这三个。接下来重点介绍它们的区别。
什么是页面,文章,分类目录
在 WordPress 中,文章、分类目录和着陆页面是三个不同的内容类型和结构层次,它们各自有不同的用途和功能。以下是对这三者的详细区分。
- 文章:WordPress 中最常见的内容类型。通常用于发布博客文章、新闻、更新等。
- 分类目录: WordPress 中用于组织和归类文章的层次结构。它帮助你将内容分门别类,方便用户查找相关内容。
- 页面:不同于文章,页面常用于展示网站的永久性的静态内容。比如:“关于我们”、“联系我们”、“隐私政策”等。
区分页面,文章和分类目录
如果你不知道如何区分它们,一个简单方法是根据使用场景区分,比如:
- 当你发布博客文章或新闻时,你应该使用 文章,并将其归类到适当的 分类目录中,这样用户可以通过分类目录找到相关的内容。
- 当你需要创建一个长期存在的页面,如“关于我们”或“服务页面”,你应该使用 页面,因为这些内容通常不经常更新,且不需要分类或标签。
- 分类目录 作为一种用于组织文章的方式,可以帮助你将网站内容进行分类,让用户或搜索引擎更容易找到你网站上的相关内容。
现在,试着创建你的第一个页眉页脚菜单
页眉页脚是一个网站的轮廓,一个完整的网站应该包括一个看起来舒适的页眉菜单并同时包括页脚菜单。页眉页脚菜单将影响到访客阅读体验并可以帮助它们快速找到自己想要的内容。
你可以在现在随时创建一个测试版本来熟悉页眉页脚,无需担心,你可以在随后的任何时间重新编辑它。
作为举例,通常对于一个网站的页眉菜单而言将包括接下来这几个板块:主页,产品,价格,商店,服务,Blog,关于等。
而页脚菜单和页眉菜单略有不同。通常页脚菜单可以额外包含网站地图,联系与支持,售后服务,隐私政策等内容。这些通常更多出现在页脚菜单而并非页眉处。
以下是WordPress网站页眉和页脚菜单的例子。
可以看到WordPress.com 的页眉部分清晰的划分了产品,特色,资源和套餐四个分类。而当你点击某个分类后将弹出子分类,简约美观。
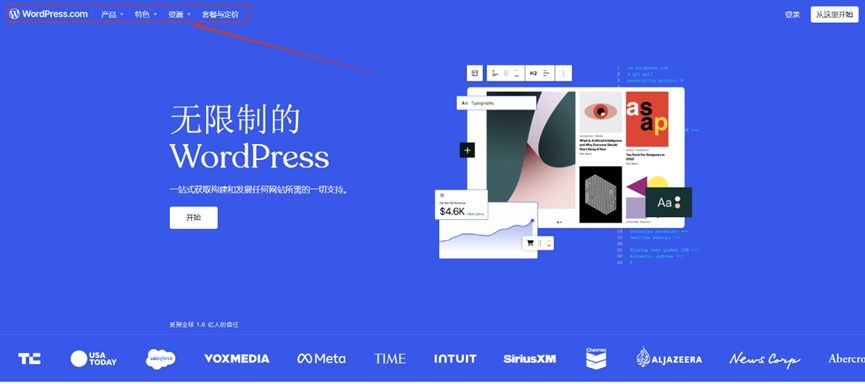
在来看一下它的页脚菜单如何。以下是WordPress页脚菜单的预览。可以看到主要包含产品,特色,资源和公司四个板块,并且每个板块详细划分了多个单元。另外在下方还添加了额外的社交媒体分享按钮以及多语言选择。
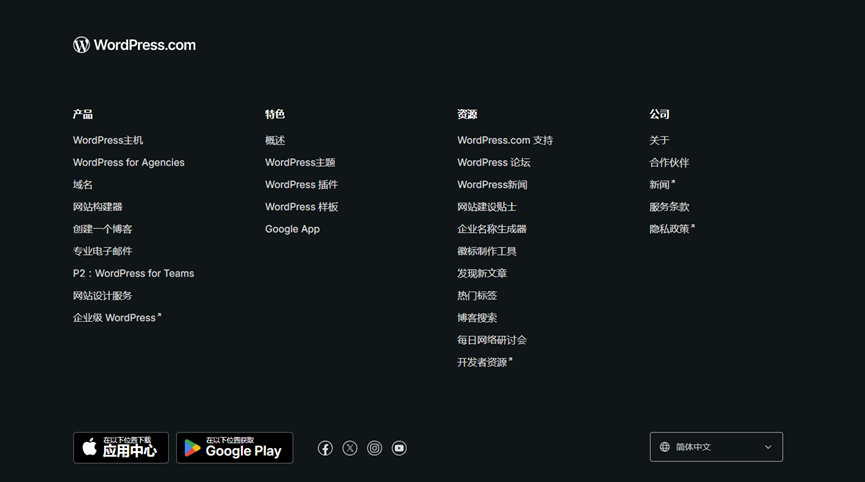
4.3静态主页
以上是页眉页脚菜单的创建,那么作为新手最值得关注的另一个设置便是接下来所要说的静态主页。
那么什么是静态主页?
在回答这个问题前需要明白WordPress默认主页是怎样的。当你发布几个帖子并预览主页后可以看到如果你不做任何设置WordPRess将在主页默认显示你的博客文章列表。这意味着用户在访问网站时会看到最近发布的文章。但你是否想要让访客在访问网站时显示特定的页面而并非仅仅只显示帖子列表,这样做更容易激发访客兴趣。
例如,很多企业网站、作品集、服务网站等并不需要展示动态的文章列表,而需要一个固定的、为访客提供重要信息的页面,比如 “关于我们”、”公司介绍” 或 某个”产品展示” 页面。这就是静态主页的用途。
简单而言静态页面中可以包含很多内容,同样它可以包含你的博客帖子列表。因此你现在可以设置一个静态页面,同时将博客列表显示在该页面上。
静态页面可以在WordPress左侧栏中找到。点击设置找到阅读设置子分类。作为参考你可以按下图方式选择一个静态页面,并决定该页面需要显示几篇文章。另外推荐摘要显示而并非全文以免页面产生大量文字墙。
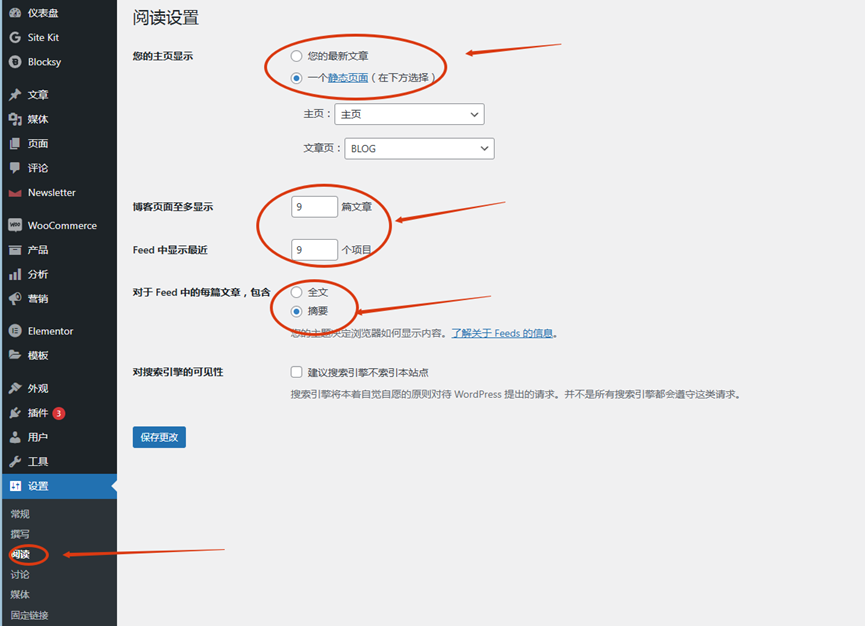
4.4Function自定义代码
通过熟悉并掌握以上的常规设置和对于某个主题的相关设置方法后,现在你便可以让网站的效果更加符合预期。你可以通过一些设置来满足大部分的需求。
但一个主题所提供的自定义功能有它的限制。对于某些场合而言当需要达到一些效果时便需要通过更改程序代码来实现。
此方法将涉及到后台代码的变更,如非必须不建议选择此功能。在开始前请正确配置代码。
如果你想要通过代码实现某些功能,可以在外观中的主题文件管理器中编辑Function.php即可实现。
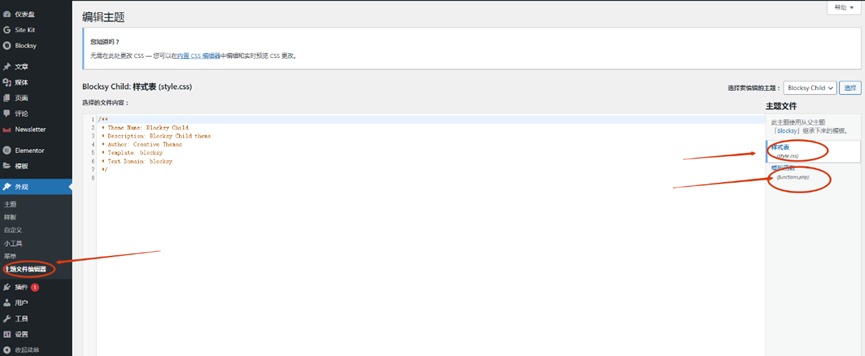
总结
现在你已经掌握WordPress的安装以及最值得设置的部分,通过这些实践,你可以让Wordpress的使用更加符合你的预期效果。
