
可画是一款功能强大且易于使用的在线绘画设计的AI工具。它和Canva是同一款产品,可画中国是Canva在国内的版本。通常无论你是设计小白还是专业设计师,它都能帮助你快速创建出令人惊艳的作品。
下面将按7个使用场景分享30个实用小技巧,掌握这些小技巧将大幅提高你的设计效率。
一、可画基础操作技巧
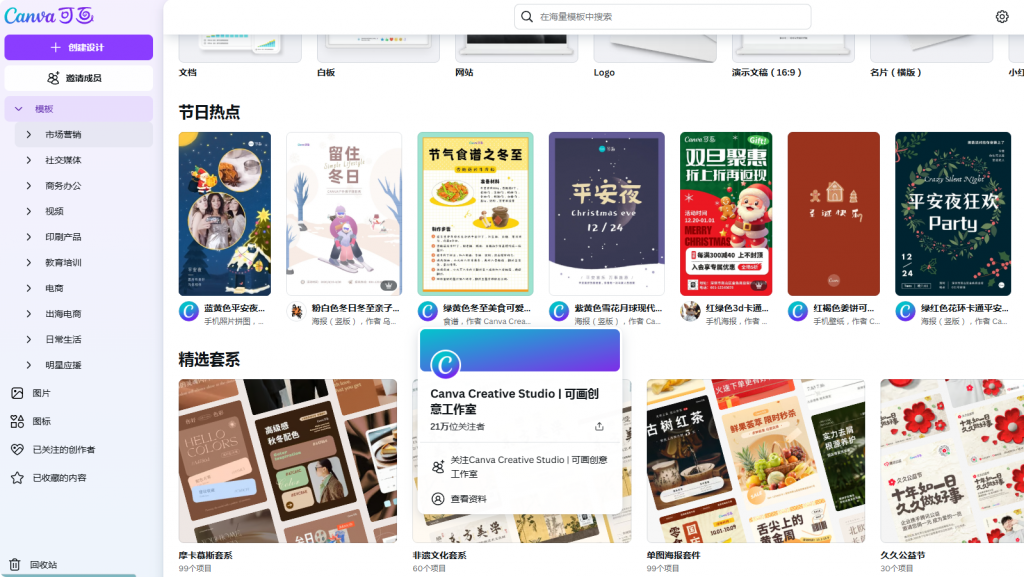
1. 善用 Canva 模板
Canva 提供了海量模板,涵盖社交媒体、简历、海报等多种类型。初学者可以直接选择模板进行编辑,节省时间的同时还能获得专业设计感。
2. 快速搜索元素
在左侧工具栏中搜索关键词(如“箭头”、“花朵”),即可快速找到适合的图形、图片或插图。
3. 熟悉快捷键
使用快捷键可以大大提高效率。例如:
- Ctrl/Cmd + D:复制元素
- Ctrl/Cmd + Z:撤销操作
- L:插入线条
- T:添加文本框
4. 调整页面尺寸
在“文件”菜单中选择“调整尺寸”,可以快速更改设计尺寸,无需重新开始。
5. 使用“锁定”功能
当你不想误移动某个元素时,可以选中它并点击右上角的“锁定”图标。
二、设计优化技巧
6.对齐工具的妙用
Canva 会自动显示对齐线,帮助你将元素居中或对齐其他元素,这样你的设计看起来更整齐。
7.色彩搭配建议
利用 Canva 的“品牌工具包”或“调色板生成器”,找到和谐的颜色组合,让你的设计更具吸引力。
8.使用透明度调整
通过调整透明度(位于右上角),可以让背景图片更柔和,或者为文本增加清晰度。
9.创建自定义渐变背景
虽然 Canva 没有直接的渐变工具,但你可以叠加半透明矩形来模拟渐变效果。
10.添加阴影效果
将同一个文本复制并调整颜色和位置,叠加后即可实现简单的阴影效果。
三、高级功能技巧
11. 上传自定义字体
Canva Pro 用户可以上传自己的字体,让品牌风格更加统一。
12. 利用 Canva 的动画功能
为你的社交媒体帖子或演示文稿添加动态效果,让内容更加生动。
13. 尝试“背景移除”工具
Canva Pro 提供了一键移除背景的功能,非常适合制作产品图或头像。
14. 使用 Canva 的协作功能
团队设计时,可以邀请他人共同编辑一个项目,实时查看修改。
15. 保存为多种格式
完成设计后,你可以将作品导出为 PNG、JPG、PDF,甚至是 GIF 动态图片。
四、图片和文字处理技巧
16. 高效裁剪图片
双击图片即可进入裁剪模式,快速调整图片显示区域。
17. 使用滤镜优化图片
Canva 内置多种滤镜,可以一键调整图片风格,也可以手动调节亮度、对比度等参数。
18. 巧用文字间距
在文字工具中调整字母间距和行间距,让排版更具层次感。
19. 试试曲线文字
选中文字后,在“效果”中选择“曲线”,即可轻松创建弧形文字效果。
20. 组合元素
将多个元素选中后点击“组合”,可以将它们作为一个整体移动或调整大小。
五、提升效率的小技巧
21. 创建品牌模板
将常用的品牌颜色、字体和 Logo 保存为模板,下次设计时直接调用,节省时间。
22. 收藏常用素材
在 Canva 中,你可以将喜欢的模板或元素收藏起来,方便下次快速找到。
23. 善用分组功能
选中多个元素后点击“分组”,这样可以一次性移动或缩放多个对象。
24. 使用 Canva 的内容日历
Canva 提供了内容日历功能,可以帮助你规划社交媒体发布计划。
25. 离线编辑
下载 Canva App 后,即使没有网络也可以继续编辑你的作品,非常方便。
六、创意灵感来源
26. 关注 Canva 博客
Canva 官方博客定期发布设计灵感和教程,可以帮助你提升设计水平。
27. 浏览社区作品
在 Canva 社区里查看其他用户的创作,从中获取灵感并学习新的技巧。
28. 尝试不同风格
不要局限于某一种设计风格,多尝试简约、复古、现代等不同主题。
七、SEO优化技巧
29. 优化文件名称
导出作品时,给文件起一个包含关键词的名称,有助于提高搜索引擎的可见性。例如:“品牌宣传海报设计.jpg”。
30. 添加描述性文本
在社交媒体上发布 Canva 设计时,为图片添加描述性文字和相关标签,这样可以吸引更多潜在受众。
通过以上30个 Canva 使用技巧,相信你一定能更高效地完成各种设计任务!无论是制作社交媒体帖子、宣传材料还是个人简历,只要善用这些小窍门,你的作品就会更加出彩。返回AI工具首页
